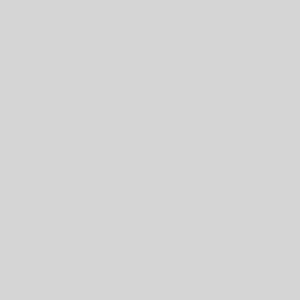向日葵PC主控端具有简单易操作的特点,三种展示模式,可自由切换。
向日葵主控端登录只需填写护照及密码即可。

图1.1向日葵主控端登录
1.2.向日葵主控端界面介绍
登录后可直接进入向日葵主控端界面。如图所示。
向日葵主控端界面简单易操作。主要包括远程控制、远程协助、屏幕查看、远程桌面、远程文件、命令行、添加主机七个部分。 
图1.2向日葵主控端界面
1.3.展示模式
向日葵主控端共有三种展示模式:普通模式、迷你模式、导航模式。点击面板右下角的模式切换图标,即可切换到不同的显示模式。如下图所示。
普通模式,点击可切换到迷你模式。 
图1.3.1普通模式
迷你模式,点击后可切换到导航模式。 
图1.3.2迷你模式
导航模式,点击可切换到普通模式。

图1.3.3导航模式
2.PC主控端远程控制
使用PC主控端如何实现远控控制呢?
2.1.登录远程主机
向日葵PC主控端登录远程主机提供两种验证方式:windows验证和访问密码验证。
注:访问密码是在被控端主机设置中的安全中进行设置的。 
图2.1.1windows帐号登录

图2.1.2访问密码登录
成功登录后,进入远程主机桌面,选择模式。如下图所示。 
图2.1.3选择模式
选择模式后,即可进入到远程主机桌面。
注:控制模式可进入到远程主机桌面控制台,对远程主机进行管理操作。观看模式则只用于观看,不可进行远程操作。
2.2.远程控制
在向日葵远程控制中可以看到远程主机名称、创建时间、标记、葵码、登录账户等信息。 
图2.2.1远程控制
右键点击远程主机,也可对远程主机进行远程桌面、远程文件、发送即时消息、屏幕查看、删除主机、查看主机属性等操作。 
图2.2.2远程主机操作
2.3.远程桌面
登录远程主机后即可进入到远程主机桌面,对远程主机进行管理操作。 
图2.3远程桌面
2.4.远程文件
通过向日葵远程文件可以方便的对远程主机文件进行传输和管理操作。支持断点续传,让远程文件和本地文件互相传输和同步。 
图2.4远程文件
2.5.命令行
使用向日葵远程控制的命令行功能,可以直接输入命令来查找原因,就跟在自己的电脑上进行操作一样。 
图2.5命令行
2.6.添加主机
向日葵远程控制支持批量添加主机,可以方便用户对远程主机进行批量监控与管理。 
图2.6添加主机
3.PC主控端特色功能
3.1.远程协助
向日葵远程控制也可以进行远程协作操作。只需主控端发一个链接,对方安装一个插件,待对方接受邀请后便可帮同事、朋友解决PC使用中所遇到的各类问题。具体操作步骤如下。
在向日葵PC主控端上,点击远程协助。 
图3.1.1选择远程协助
右键单击远程协助主机,在属性中选择远程协助,复制URL链接地址发送给对方,或者求助者通过访问8005566.com输入葵码方式即可发起远程协助。 
图3.1.2复制链接发起远程协助
在对方电脑上,会显示需要安装浏览器插件的提示,点击在线安装。 
图3.1.3在线安装插件
下载安装文件。 
图3.1.4下载安装文件
运行安装文件,进入安装程序。 
图3.1.5运行安装文件
安装完成。 
图3.1.6安装完成
插件安装成功后,点击“请求协助”,等待对方接受。在此也可以添加附言。 
图3.1.7请求协助
对方收到远程协助请求,选择接受。 
图3.1.8对方收到请求
对方接受请求后即可进入远程桌面,开始控制对方电脑帮忙解决问题了。在远程桌面右侧也可以和对方聊天,发送文件。 
图3.1.9进入远程桌面
更多向日葵详情请登录向日葵官网:http://www.oray.com/sunlogin
向日葵被控端下载地址:http://www.oray.com/sunlogin/download_sunlogin.php
向日葵主控端下载地址:http://www.oray.com/sunlogin/download_cclient_beta.php